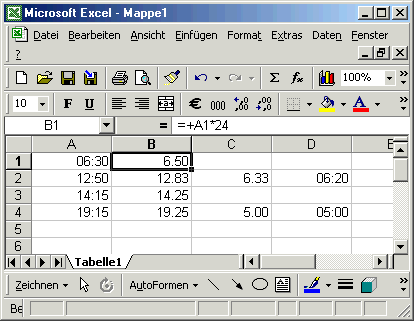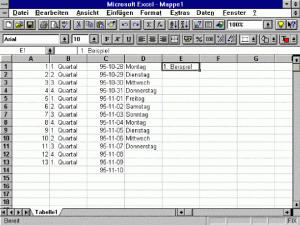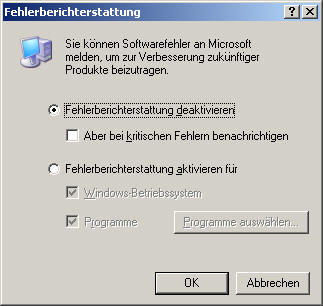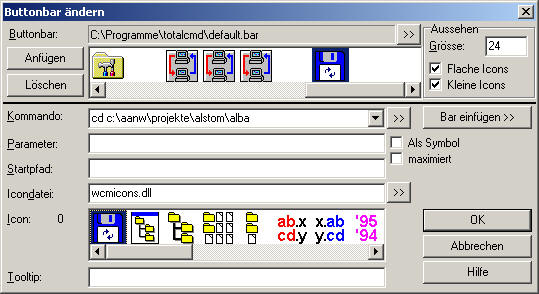|
In
den beiden Links sind alle meine Bemühungen enthalten Informationen den
PC-Benutzern weiter zu geben:
IT-Newsletter
IT-Informationen
Hier auch noch ein paar Tipps aus der Vergangenheit - diese sind nicht
mehr alle so taufrisch.
OpenOffice
Winword
Excel
Powerpoint Internet
Windows Diverses
|
Mobiler Internetzugang
mit Tethering - mobiler Hotspot |
Dank Tethering werden Mobiltelefone zu
Modems, um alle möglichen Geräte mit dem Internet zu verbinden.
Falls Sie unterwegs sind und keinen
WLAN-Anschluss oder kein Internetmodem haben, können Sie dennoch mit
dem Notebook oder Tablet ins Internet. Sie benötigen dazu nur ein
Android Handy oder ein iPhone.
Möglich macht dies die Funktion “Tethering”.
Diese Funktion verwendet das Smartphone als Modem, um über das
Mobilnetz eine Internetverbindung aufzubauen. Danach gelangen
Notebooks, Tablets und andere Geräte per WLAN, USB oder Bluetooth
via Mobiltelefon ins Internet.
Swisscom und Orange erlauben diese
Funktion, bei Sunrise ist dies untersagt.
Bei Abonnementen mit Flatrate ist die
Verwendung kostenlos. Allerdings ist zu beachten, dass im Ausland je
nach Abonnement grössere Kosten verursacht werden können.
Die Installation ist einfach:
iPhone
Am Beispiel des iPhone 4, bei anderen
Typen sicher ähnlich.
Mit
Einstellungen à
Allgemein à
Mobiles Netz à
Persönlicher Hotspot kann der Hotspot
eingeschaltet werden à
0 oder I.
Auf dem gleichen Bildschirm ist das
entsprechend nötige Passwort angezeigt.
Der Hotspot wird auf dem PC unter
Drahtlos-Netzwerke (Symbol rechts unten am Bildschirm) sichtbar.
Nach dem Anklicken des Hotspotnamens kann dieser mit Verbinden
eröffnet werden.
In die Passwortabfrage wird obiges
Passwort eingetragen.
Android
Hier funktioniert das Einrichten
ähnlich:
Mit
Einstellungen à
Drahtlos und Netzwerke à
Tethering und mobiler Hotspot
à Mobiler
Hotspot einschalten wird der Hotspot
eingeschaltet.
Unter Hotspot konfigurieren können
allenfalls die Angaben geändert werden, insbesondere ist aber hier
das Passwort sichtbar mit welchem die Verbindung auf dem PC erstellt
werden kann.
Der Hotspot wird auf dem PC unter
Drahtlos-Netzwerke (Symbol rechts unten am Bildschirm) sichtbar.
Nach dem Anklicken des Hotspotnamens kann dieser mit Verbinden
eröffnet werden.
In die Passwortabfrage wird obiges
Passwort eingetragen. |
|
PC-Kauf, Software |
Vielleicht steht demnächst der Kauf
eines neuen PC's auf dem Programm:
Hier ein paar Tipps für die Installation
der Software:
Der Kauf von teurer Software ist nach
meinem Dafürhalten für den privaten Bereich nicht mehr nötig.
Es gibt inzwischen jede Menge Freeware-
oder Open Source Programme, welche gratis herunter geladen und legal
verwendet werden dürfen.
Hier ein Versuch einer Auflistung der
wichtigsten Programme:
Office-Anwendung:
Mit Open Office (21031) gibt es heute
ein Programm, welches in der Funktionalität und Stabilität dem
Office von Microsoft mehr als entspricht. Die Software kann derart
konfiguriert werden, dass im Normalfall Word-, Excel- und
Powerpoint-Daten im Format Microsoft gelesen und geschrieben werden.
Das Programm ist daher voll kompatibel mit Microsoft. Allerdings ist
es heute so oder so sinnvoll Daten im Format pdf weiterzugeben, was
mit Open Office ohne zusätzliche Programm möglich ist.

Wer in der Microsoft Office-Welt bleiben
möchte hat mit der Lizenz Home&Student eine günstige Möglichkeit. Er
muss allerdings auf Outlook verzichten und mit dem unten
vorgeschlagenen Programm vorlieb nehmen. Wer etwas mehr Geld
ausgeben will kann die Lizenz Home&Business kaufen, welche Outlook
enthält.
Antivirus:
Mit Avira AntiVir PersonalEdition
(21192) gibt es ein Programm, welches normale Bedürfnisse nach
Virenschutz vollauf abdeckt. Auch bei diesem Gratis-Programm werden
die Vireninformationen laufend ergänzt. Klar ist, dass ein gekauftes
Programm möglicherweise besser ist.
Eine weitere Lösung ist auch das von
Microsoft gratis zur Verfügung gestellte Windows Defender. Diese
wird sogar von Fachleuten für den privaten Gebrauch empfohlen.
E-Mail:
Mit dem Freeware-Programm Thunderbird
(27440) steht ein Programm zur Verfügung, welches mit dem Outlook
von Microsoft problemlos konkurrenzieren kann. Auf Wunsch stehen
viele weitere Programme zur Verfügung. Daten aus dem Outlook können
übernommen werden. Damit ist man nicht mehr auf Outlook angewiesen
und kann für billiges Geld das Office Softwarepaket Student an Home
kaufen, in welchem Outlook sinnigerweise nicht enthalten ist.
Internet Explorer:
Mit Firefox (25897) findet man einen
Internet-Browser, welcher mit Sicherheit dem Internet Explorer von
Microsoft ebenbürtig, wenn nicht sogar überlegen ist. Insbesondere
lassen sich Einstellungen betreffend Persönlichkeitsschutz
wesentlich besser vornehmen. Siehe auch weiter unten unter Internet.
Graphikprogramm
Mit Irfan View (14323) kann ein
einfaches Graphikprogramm herunter geladen werden, welches normale
Bedürfnisse abdeckt. Nicht im Funktionsumfang enthalten ist die
Möglichkeit auf unterschiedlichen Layern pixelweise Änderungen
vorzunehmen. Dafür gibt es in diesem Programm die Möglichkeit
Batchweise, dh. über mehrere Dateien Änderungen vorzunehmen. Eine
grosse Hilfe, wenn die Bilddateien eines ganzen Verzeichnisses für
die Verwendung in Word oder im Internet in der Grösse verkleinert
werden müssen. Mit diesem Programm können fast alle Bilder, Firme
und Musikstücke aufgerufen werden.
PDF-Writer
In OpenOffice und in MSOffice ab Version
2007 ist diese Funktion endlich enthalten. Ein einfacher PDF-Writer,
welcher keinen Ghostwriter nötig macht, ist der DoPDF (46119).
Sollten die Möglichkeiten ausgedehnt werden, z.B. auf pdf-Dateien
eine Word-Datei schreiben oder dergleichen ist das Programm PDF
Converter Professional das Richtige. Dieses muss allerdings für ca.
Fr. 150.- gekauft werden.
PDF XChange
Für viele ist auch PDF XChange eine gute
Lösung. Dieses Programm kann als Ersatz für den Adobe Reader
installiert werden. Neben dem lesen von pdf-Dateien macht dieses
Programm auch möglich die Dateien zu editieren. So können Passagen
z.B. gelb markiert werden, es können Bemerkungen eingegeben werden
und es können mit der Funktion "Schreibmaschine" Formulare
ausgefüllt werden.
Mit der Kaufversion können zusätzlich
Seiten extrahiert, eingefügt, gedreht, ausgeschnitten, usw. werden.
Total Commander
Wem der Windows Explorer von Microsoft
nicht gefällt kann sich den Total Commander (17102) besorgen. Durch
den Kauf für Fr. 50.- auf der Homepage
www.ghisler.com
erhält man ein starkes Programm. Die Funktion Packen und Entpacken
ist enthalten. Ein Programm wie Winzip erübrigt sich daher. Auch ein
ftp-Client ist Teil dieses Programmes. Verzeichnisse können einfach
synchronisiert werden, was bei der Sicherstellung eine grosse Hilfe
ist. Neben vielen weiteren Funktionen enthält das Programm auch ein
starkes Tool zur Batch-weisen Umbenennung von Dateien. Damit können
Verzeichnisweise die Namen von Dateien verändert werden.
Die Zahl in Klammern hinter Programmen
ist der Webcode. Mit diesem können die Seiten im
www.pctipp.ch
einfach aufgerufen werden, wo das Programm heruntergeladen werden
kann. |
Openoffice
|
Frei
und legal |
Openoffice
ist absolut gratis und ganz
besonders im privaten Bereich eine echte Alternative zum Office von
Microsoft, welches nach wie vor gerade für den privaten Bereich zu
teuer ist. Mit der Anwendung von Openoffice hat der Anwender gratis
und legal eine mächtige Office-Anwendung.
Ich
meine, dass die Kompatibilität zum Office Format in den Funktionen,
welche von der Mehrzahl der Anwender verwendet wird absolut gegeben
ist. Zudem können innerhalb von Openoffice pdf-Dateien geschrieben
werden, womit die Daten sicher von allen Empfängern gelesen werden
können.
Auch
Firmen und Behörden steigen auf dieses Programm um, dh. offenbar ist
die Kompatibilität auch für diese Anwendergruppe genügend.
Die
Icon und das Menü haben grosse Ähnlichkeit mit Office und ich habe
mich relativ schnell darin zurechtgefunden.
Unter
Extras -> Optionen -> Laden/Speichern -> Allgemein kann
festgelegt werden, dass die Dokumente immer im Office-Format abgelegt
werden sollen.
Auf
der Homepage www.pctipp.ch
kann die Software unter Webcode 21031 heruntergeladen werden. Es ist
allerdings dafür ein Breitbandanschluss empfohlen. Ich kann die
Software aber auch auf eine CD brennen.
Hier
noch zwei Dokumente, welche das Programm etwas genauer beschreiben:



|

Winword
|
Adresse einfügen |
Immer wieder benötigt man auf
Schriftstücken die eigenen Kontaktdaten.
Diese können in Word eingegeben und
jeweils aufgerufen werden.
Eingeben:
In Word 2003 und darunter unter
Extras->Optinen->Folder Benutzerinformationen.
In Word 2007 und höher unter
Schaltfläche->Word-Optionen->Erweitert ganz zuunterst im Feld
Postanschrift.
Hier gibt man nicht nur die
Kontaktdaten, sondern auch die Firma und den Namen ein.
Aufruf:
In Word 2003 und darunter unter
Einfügen->Feld ganz zuunterst UserAdress.
In Word 2007 und darüber unter
Einfügen->Schnellbaustein->Feld ganz zuunterst UserAdress. |
|
Office 2007 Word |
Das Menü dieser Version hat
vollumfänglich geändert. Zum Teil ist die Struktur auch wirklich
gelungen, zum Teil leider auch nicht.
Hier ein paar Hinweise, welche das Leben
einfacher machen:
Schnellstartleiste
In dieser können die wichtigsten Dinge
allgemein zugänglich gemacht werden.
Hier eine mögliche Einstellung:

Zudem können diese mit
Anpassen->unter der Multifunktionsleiste.. direkt über dem Text
platziert werden.
Klick mit rechter Maustaste
(Kontextmenü)
Hier gibt es aufgabenbezogen wesentlich
mehr Optionen - sehr zu empfehlen.
Format speichern
Empfehlenswert ist das alte Word-Format
zu wählen. Damit gibt es mit Benutzern alter Word-Versionen keine
Probleme. Normalerweise nutzt man ja kaum Optionen, welche in der
alten Version nicht unterstützt werden.
Unter Schaltfläche -> Word Optionen
findet man im Eintrag Speichern die Option Daten in diesem
Format speichern. Einstellen Word 97..2003.
Formatvorlagen
Die bestehenden Formatvorlagen können
übernommen werden. Am besten kopiert man dieses sowieso in ein
Verzeichnis, welches auch sichergestellt wird.
Dieses kann eingestellt werden unter:
Schaltfläche -> Erweitert ->
zuunterst auf der Seite -> Datenspeicherort -> Dokumentenvorlage
- Aendern
|
|
Tabellen
mit Text skalieren |
Wenn
Sie die Grösse einer Tabelle ändern, bleibt die Schriftgrösse stets
unverändert. Zwei Ideen, die vielleicht trotzdem weiterhelfen:
Vorschlag
1:
- Markieren Sie die ganze Tabelle
- Wählen Sie Menü «Bearbeiten/Kopieren»
- Klicken Sie Mit dem Mauszeiger in eine leere Zeile und rufen Sie Menü
«Bearbeiten/Inhalte einfügen» auf
- In der Dialogbox wählen Sie «Grafik». Die Tabelle wird nun als
Bild eingefügt.
- An den Eckpunkten können Sie das Bild vergrössern und verkleinern.
Nachteil: Die Tabelle ist nicht mehr editierbar.
Vorschlag 2:
- Markieren Sie die ganze Tabelle.
- Wählen Sie Tabelle/AutoAnpassen/Autoanpassen an Inhalt
- Mit dem Tastenkurzbefehl «crtl + <» bzw. «ctrl + >»
können Sie nun die Schriftgrösse um einen Punkt verkleinern bzw.
vergrössern. Die Tabellengrösse passt sich stets automatisch dem
enthaltenen Text an. |
|
Graphiken genau platzieren |
Wenn Sie häufig Grahiken in ein Dokument
einfügen oder verschieben, ist Ihnen sicher auch schon aufgefallen,
dass die Grafiken immer an bestimmten Punkten des Dokuments
"einrasten". Word orientiert sich beim Einfügen von Bildern nämlich an
einem unsichtbaren Gitternetz.
Wenn Sie Grafiken genauer platzieren
möchten, müssen Sie dieses unsichtbare Raster umgehen. Halten Sie
dafür einfach die Alt-Taste gedrückt, während Sie das Bild
verschieben. Jetzt können Sie die Bilder exakt positionieren. Der
Trick mit der Alt-Taste hilft auch beim Vergrössern und
Verkleinern von Tabellenzellen mit der Maus oder beim Setzen von
Tabulatoren auf dem Lineal. |
|
Tabulator mm-genau |
Für das mm-genaue Setzen von Tabulatoren
halten Sie einfach die Alt-Taste gedrückt, während Sie mit der
Maus die Tabulatoren im Lineal setzen oder verschieben. Sobald Sie mit
der linken Maustaste einen bestehenden Tabulator "aufnehmen" oder
einen neuen platzieren, erhalten Sie die erwünschten Informationen
über Seitenränder, Einzüge und die Entfernung zwischen zwei
Tabulatoren. |
|
Speicher unter mit Tastendruck |
Wenn Sie eine Datei speichern wollen,
erledigen Sie dies wahrscheinlich über das Menü Datei->Speichern
unter. Vielleicht kennen Sie auch den Shortcut Ctrl+S.
Schneller geht es mit der Funktionstast F12. |
| Dokumente von A4 auf A5
verkleinern |
Leider hat Bill Gates es nicht vorgesehen,
dass Word-Dokumente ähnlich skaliert werden können, wie
Excel-Dokumente.
Trotzdem kommt es vor, dass man ein
Dokument auf A5 verkleinern möchte.
Dies bedeutet im Normalfall, dass die
ganze Formatierung der Absätze und der Zeichen und die Tabulatoren und
Randeinstellungen verändert werden müssen.
Es gibt eine Möglichkeit über einen Umweg
dies zu realisieren.
Der gesamte Inhalt der A4 Seite muss
markiert und mit dem Befehl BEARBEITEN/KOPIEREN oder
BEARBEITEN/AUSSCHNEIDEN kopiert, bzw. ausgeschnitten werden. Die
A4 Seite wird dabei in die Zwischenablage kopiert.
Anschliessend kann die Seite in ein neues
Dokument kopiert werden. Dabei ist der Befehl BEARBEITEN/INHALTE
EINFÜGEN.../GRAPHIK zu verwenden.
Der Text ist nun als Graphik in diesem
Dokument vorhanden. Nach dem Anklicken der Graphik kann diese mit dem
Befehl FORMAT/GRAPHIK... unter skalieren verändert werden. Wird
der Wert dort auf 70 verändert entsteht eine A5 Seite. Es kann
selbstverständlich auch jeder andere Wert verwendet werden.
Textänderungen sind jetzt allerdings nicht
mehr möglich, denn der Text lässt sich aus dem Graphikrahmen nicht
mehr zurück verwandeln.
Deshalb ist es sinnvoll das ursprünglich
Dokument aufzubehalten. |
| Runden auf 0.05 |
Auch wenn in Winword nicht gleich
konfortabel gerechnet werden kann, wie dies in Excel möglich ist,
können auch hier Rundungsregeln eingegeben werden.
Hier wird im speziellen das Runden auf
5 Rappen behandelt, da die Eingabe für dieses Resultat etwas
eigentümlich ist. Die Funktion in Word wurde offenbar nicht von einem
Mathematiker gemacht.
In „Tabelle“ „Formel“ kann für das
Runden auf 5 Rappen folgende Formel eingegeben werden:
=int(summe(ZAHL)*20+0.5)/20
|
| Anzahl zuletzt
benutzter Dokumente |
Wenn Sie mit vielen verschiedenen
Textdokumenten arbeiten, wäre es äusserst praktisch, wenn im Menü
Datei die Liste der zuletzt bearbeiten Dokumente etwas länger wäre.
Word merkt sich standardmässig nur die vier letzten. Das lässt sich im
Handumdrehen ändern:
Klicken Sie dazu Extras/Optionen
und setzen Sie im Register Allgemein den gewünschten Wert.
Bestätigen Sie mit OK und Word bietet zukünftig bis zu neun Texte zum
Öffnen an. |
| Rechenfunktion ohne
Tabelle |
Manchmal ist es praktisch, direkt in
Textdokumenten mit Zahlen rechnen zu können, ohne dazu erst eine
Tabelle oder den Recheneditor zu öffnen.
Auch hierzu hält Word eine Funktion parat,
die aber recht gut versteckt und wenig bekannt ist. Um ihr näher zu
kommen, tippen Sie als Erstes die Rechnung als Formel ein: Plus- und
Minus-Zeichen für Addition und Subtraktionen, für die Multiplikation
gehört sich „*“, für Divisionen „/“, auch Klammern können oder müssen
sogar eingesetzt werden, z.B. (459.39+44.5)/0.5= oder
(800-56+568)*3.2=.
Markieren
Sie nun die Rechnung -
aber ohne Gleichheitszeichen - und kopieren Sie mit Ctrl+C in
die Zwischenablage. Der Cursor wird nun hinter das Gleichheitszeichen
gesetzt und im Menü Tabelle/Formel der Formeleditor
geöffnet.
Setzten Sie den Cursor ins leere
Formelfeld und fügen mit Ctrl+V Ihre Rechnung aus der
Zwischenablage ein. Bestätigen Sie mit OK - und hinter dem
Gleichheitszeichen im Text präsentiert sich das fertige Resultat |
| Format-Detail auf einen
Blick |
Kaum jemand weiss von dem kleinen
praktischen Tool in Word, das auf einen Schlag alle Formatierungen
ersichtlich macht. Um Einblick in wirklich alle Formatierungsdetails
eines Absatzes zu erhalten, drückt man Shift+F1.
Der Mauszeiger verwandelt sich in einen
Pfeil mit Fragezeichen. Klicken Sie nun auf ein beliebiges Text- oder
Grafikobjekt, um die Formatierungsdetails in einem Fenster aufgelistet
zu bekommen. Wenn Sie das Werkzeug nicht mehr brauchen, setzen Sie es
mit Esc einfach ausser Funktion. |

Excel
|
Komfortable Auswahlliste |
In Excel lassen sich Werte, die bereits
in einer Spalte verwendet worden sind, bequem in eine neue Zeile
einfügen.
Klicken Sie dazu auf die neue Zelle und
ziehen Sie die Markierung bei gedrückter Maustaste nach oben, bis
Sie alle Werte der Spalte erfasst haben. Die neue Zeile sollte im
Anschluss aktiv sein. Drücken Sie nun die rechte Maustaste und
wählen Sie aus dem Kontextmenü die "Dropdown-Auswahlliste..". Alle
Werte der Spalte werfen nun in einer Liste aufgeführt, aus der Sie
den gewünschten Wert auswählen. |
|
Kommastellen |
Kommastellen können auf verschiedene Arten
beeinflusst werden.
Eine Möglichkeit ist über die
Zellformatierung.
Unter Zellen formatieren ->
Benutzerdefiniert wird als Typ 0.00;-0.00; für zweistellig
und 0.0;-0.0; für einstellig eingegeben. |
|
Null nicht anzeigen |
Wenn in einer Excel-Tabelle zwei bestimmte
Zellen leer sind, ist das Ergebnis 0.
Soll anstelle der Ziffer 0 eine leere
Zelle angezeigt werden, kann dies mit der Zellformatierung gelöst
werden.
Unter Zellen formatieren ->
Benutzerdefiniert wird als Typ Standard;; eingegeben. |
|
Office 2007 Excel |
Das Menü dieser Version hat
vollumfänglich geändert. Zum Teil ist die Struktur auch wirklich
gelungen, zum Teil leider auch nicht.
Hier ein paar Hinweise, welche das Leben
einfacher machen:
Schnellstartleiste
In dieser können die wichtigsten Dinge
allgemein zugänglich gemacht werden.
Hier eine mögliche Einstellung:

Zudem können diese mit
Anpassen->unter der Multifunktionsleiste.. direkt über
dem Text platziert werden.
Klick mit rechter Maustaste
(Kontextmenü)
Hier gibt es aufgabenbezogen wesentlich
mehr Optionen - sehr zu empfehlen.
Format speichern
Empfehlenswert ist das alte Excel-Format
zu wählen. Damit gibt es mit Benutzern alter Excel-Versionen keine
Probleme. Normalerweise nutzt man ja kaum Optionen, welche in der
alten Version nicht unterstützt werden.
Unter Schaltfläche -> Excel Optionen
findet man im Eintrag Speichern die Option Daten in diesem
Format speichern. Einstellen Excel 97..2003. |
|
Minuszeiten anzeigen |
Beim
Berechnen von Arbeitszeiten wird das Format [h]:mm verwendet.
Leider
können damit keine Minuszeiten gerechnet und insbesondere angezeigt
werden.
In
der Standardeinstellung von Excel lassen sich keine negativen Zahlen
anzeigen. Um diesen Umstand zu ändern, müssen Sie die Option unter
"1904-Datumgswerte" in den Optionen von Excel aktivieren.
Sie finden diese unter Extras -> Optionen -> Berechnen. |
|
Rechnen mit Stunden |
Als Format für den Eintrag von Stunden
und Minuten wird das Forma hh:mm verwendet. Beim Berechnen derart
formatierter Felder wird immer auf 24 Stunden gerechnet. Dh. es
können so keine Berechnungen gemacht werden, welche zu Resultaten
führen, welche grösser als 24 sind.
Beim
Berechnen von Zeiten wird im Resultatfeld das Format [h]:mm verwendet.
|
|
Dateiname in Zelle |
Oft ist es sinnvoll in der Tabelle den
Dateinamen mit dem ganzen Pfad anzugeben.
Die Formel dafür lautet: =zelle("dateiname") |
|
Grösste Werte |
Z.B. für die Ermittlung derjenigen Kunden,
mit welchen der grösste Umsatz gemacht wird, kann es nötig werden in
Zahlenreihen die grössten Werte herauszufinden.
Die Formel dafür lautet =KGRÖSSTE(Zellenbereich;wievieltgrösste
Zahl), dh. z.B. =KGRÖSSTE(B2:B10;2) es wird in der Zahlenreihe in den
Zellen B2:B10 der zweitgrösste Wert berechnet.
Wenn nun die drei grössten Umsätze
berechnet werden sollen, lautet die Formel:
=SUMME(KGRÖSSTE(B2:B10;1);KGRÖSSTE(B2:B10;2);KGRÖSSTE(B2:B10;3) |
|
Bild kopieren |
Es besteht
oft der Wunsch ein Teil einer Excel-Tabelle für andere Zwecke zu
verwenden, dh. z.B. in einen Bericht im Word zu kopieren.
Dies kann
mit Iview über Fotographieren bewerkstelligt werden, aber auch ganz
einfach innerhalb von der Anwendung Excel.
Der
gewünschte Bereich wird in Excel markiert.

Mit Shift -
Bearbeiten -> Bild kopieren wird das Bild hergestellt. Es kann dabei
noch gewählt werden zwischen "Wie angezeigt", dh. die Excel-Linien und
dergleichen werden mitgenommen, oder "wie ausgedruckt" nur der gewählt
Text wird mitgenommen.

Die Daten
werden in den Zwischenspeicher kopiert und können mit "Einfügen" in
jede andere Anwendung eingefügt werden. |
|
Dropdownliste mit Werten aus anderer
Tabelle |
|
Dies kann mit der «Gültigkeit» realisiert werden.
Sie finden diese Option im Menü «Daten». Da sich ihre Liste auf
einem anderen Tabellenblatt befindet, müssen Sie ihr erst über
EINFÜGEN/NAMEN/DEFINIEREN einen Namen zuweisen. In diesem
speziellen Fall lautet nun der Name «Namen»


Erst dann können Sie zur zweiten Tabelle wechseln
und dort die erste Zelle in der Spalte NAMEN aktivieren. Wählen
Sie nun im Menü DATEN/GÜLTIGKEIT

Auf der Registerkarte Einstellungen wählen Sie bei «Zulassen:» den
Eintrag «Liste». Damit wird der zweite Punkt «Daten» inaktiv.
Klicken Sie nun in die Zeile «Quelle» und drücken Sie dann «F3» um
alle definierten Namen anzuzeigen. Wählen Sie den Eintrag «Namen»,
weil so unsere Namensliste heisst.

Klicken Sie dann auf OK. In der aktiven Zelle
erscheint nun rechts ein kleiner Dropdown-Pfeil. Kopieren Sie
diese Zelle nun in alle weiteren Zellen, die ebenfalls mit einer
Auswahlliste ausgestattet werden sollen.
 |
|
|
Dynamisches Zebramuster |
Markieren Sie den betreffenden
Tabellenbereich von oben links her. Wählen Sie die erste Farbe für
das Zebramuster und weisen Sie diese Farbe der gesamten Tabelle
zu. Wenn diese Farbe weiss ist, brauchen Sie keine Farbe
zuzuweisen. In unserem Beispiel ist die erste Farbe gelb.

Belassen Sie die Markierung und wählen
Sie nun im Menü FORMAT «Bedingte Formatierung». Wählen Sie im
Aufklappmenü «Formel ist» und tragen Sie die Formel
«=REST(Zeile(C3);2)=0» ein. Danach klicken Sie auf FORMAT.. und
wählen dort die Registerkarte «Muster». Hier wählen Sie nun die
zweite Farbe für das Zebra-Muster aus.

Nach einem Klick auf «OK» wird das gewünschte Muster angewendet
und bleibt auch nach einer Sortierung bestehen.


|
|
|
Geburtstagsliste nach Tagen sortieren |
Sie haben eine Excel-Tabelle mit Namen und Geburtsdaten
und wollen diese Liste nun
nach Datum sortieren, wobei jedoch die Jahre ausser Acht gelassen
werden sollen.
Lösung:
Dafür müssen
Sie eine zusätzliche Hilfsspalte anlegen, in der die Daten in normale
Zahlen umgerechnet werden. Nach diesen Zahlen können Sie dann die
Zeilen aufsteigend sortieren.
Ein
Beispiel: In der Spalte A stehen die Geburtsdaten, in Spalte B
berechnen Sie das Alter (wie oben erläutert) und Spalte C ist die
Hilfsspalte.
In
die 2. Zelle der Hilfsspalte tippen Sie folgende Formel:
=MONAT(A2)*100+TAG(A2)
In
Zeile 3 steht natürlich A3, Zeile 4 A4 usw.
Beachten Sie, dass das Zahlenformat in Spalte 3 «Standard» sein muss.
Markieren Sie die ausgefüllten Zeilen und
wählen Sie im Menü DATEN den Punkt
SORTIEREN.
Sortiert wird zuerst nach «Hilfsspalte» und anschliessend nach
«Geburtsdatum», so dass bei gleichem Geburtstag nach dem Jahr sortiert
wird.
In beiden Fällen wählen Sie «Aufsteigend», so landen die
Januar-Geburtstagskinder am Anfang, die vom Dezember am Ende der
Liste. |
|
Symbolleisten |
Sie haben in mühsamer Kleinarbeit in Excel eine angepasste
Symbolleiste erstellt, die nur diejenigen Icons aufweist, die Sie
tatsächlich benötigen. Wenige Tage später müssen Sie Windows und
Office neu installieren – und weg ist Ihre schöne Symbolleiste, Excel
wartet wieder mit dem Standard auf.
Lösung:
Das ist kein Grund zum Ärgern: Die
Symbolleisteneinstellungen werden in einer Datei namens *.xlb
gespeichert. In den meisten Fällen heisst sie Excel.xlb, aber auch
Ihr_Name.xlb oder Ähnliches ist möglich.
Wichtig ist, dass sie die
Endung .xlb hat.
Retten Sie diese Datei vor einer Neuinstallation – und Sie retten Ihre
Symbole.Sie finden *.xlb im Verzeichnis C:\Windows\Profiles\Benutzername\
Anwendungsdaten\Microsoft\Excel. Beachten Sie, dass Sie für
«Benutzername» Ihren eigenen PC-Benutzernamen angeben müssen.
Gibt
es kein Verzeichnis «Profiles» in Ihrem Windows-Verzeichnis, dann
finden Sie den Excel-Ordner an folgender Stelle:
C:\Windows\ Anwendungsdaten\Microsoft\Excel.
Legen
Sie nun in Excel eine neue Symbolleiste an und benennen Sie sie,
beispielsweise «Ihr_Name ». Das unterscheidet sie dann von den
Standard- Vorlagen. Haben Sie diese Symbolleiste erstellt und mit all
den nötigen Symbolen versehen, schliessen Sie Excel und kopieren Sie
die Datei *.xlb aus oben genanntem Ordner an einen sicheren Ort auf
der Festplatte oder auf einer Diskette.
Wenn
Sie nun das nächste Mal Excel bzw.Office neu installieren und wieder
nur die Standard-Symbolleisten zu sehen sind, gehen Sie ins
Menü DATEI und wählen Sie ÖFFNEN.
Suchen Sie die
zuvor erstellte XLB-Datei – gegebenenfalls
müssen Sie natürlich die Diskette einlegen – und öffnen Sie sie. Es
passiert scheinbar nichts, doch
wenn Sie ins Menü ANSICHT/SYMBOLLEISTEN
zurückspringen, ist Ihre persönliche Symbolleiste jetzt ebenfalls
aufgelistet. |
|
Nullwerte unterdrücken |
Sie bereiten eine Tabelle mit mehreren Berechnungen vor.
Unschönerweise stehen nun überall dort Nullwerte, wo die Ergebnisse
berechnet werden sollen, aber die nötigen Daten noch fehlen – bei
Preisangaben also beispielsweise «0.00 SFr».
Lösung:
Es gibt zwei Varianten, diese Nullwerte zu
unterdrücken. Zum einen könnten Sie eine bedingte Formatierung
angeben, die besagt, dass die Schriftfarbe gleich Hintergrundfarbe
sein soll, falls der Wert Null beträgt – weisse Schrift auf weissem
Hintergrund ist ja unsichtbar.
Einfacher geht es jedoch,
wenn Sie die EXTRAS/OPTIONEN
aufrufen und die Registerkarte ANSICHT
auswählen. Im unteren Teil, in den FENSTEROPTIONEN,
deaktivieren Sie jetzt «Nullwerte».
Nach
dem Klick auf OK wird Excel automatisch alle Werte, die gleich Null
sind, nicht mehr anzeigen. |
|
Eigene
Seitennummerierung |
Wenn Sie Tabellen ausdrucken, soll gelegentlich die Seitennummerierung
nicht bei 1, sondern bei einer anderen Zahl beginnen.
Lösung:
Hierfür gehen Sie ins Menü ANSICHT
und rufen KOPF- UND
FUSSZEILE auf. Klicken Sie auf die Schaltfläche BENUTZERDEFINIERTE
FUSSZEILE
(oder Kopfzeile, wenn Sie die Seitenzahl in die Kopfzeile schreiben
wollen) und anschliessend auf die Schaltfläche für die Seitennummer.
Im entsprechenden Abschnitt erscheint «&[Seite]».
Dahinter schreiben Sie einfach +x, wobei x für die gewünschte
Anfangsseitenzahl minus 1 steht.
Beispiel: Die Seitennummerierung soll bei 15 beginnen, also müssen Sie
«&[Seite]+14» eingeben. Klicken Sie auf OK. In der Vorschau sehen Sie
die
aktuelle Seitenzahl. |
|
Datum
aus drei Zellen |
In
Ihrer Tabelle sind die Tage,
Monate und Jahre in drei
verschiedene Spalten aufgeteilt. Sie wollen nun das Datum aus diesen
einzelnen Werten berechnen.
Lösung:
Als Beispiel nehmen wir an, der Tag stehe
in Zelle A2, der Monat in B2 und das Jahr in C2.
Geben Sie einfach
=DATUM(C2;B2;A2)
in die gewünschte
Zelle ein.Wichtig ist, dass in der Formel die Reihenfolge
Jahr,Monat,Tag eingehalten wird. |
|
Datei mit Passwort schützen |
Klicken Sie im Menü Datei auf
Speichern unter. Im Dialogfenster zur Auswahl des
Speicherortes finden Sie oben rechts eine Schaltfläche Extras.
Wenn Sie darauf klicken, klappt ein Menü herunter in dem Sie den Punkt
Allgemeine Optionen antreffen. Wenn Sie dies aufrufen,
erscheint ein kleines Dialogfenster, in dem Sie zweierlei Kennwörter
eingeben können. Das "Lese-/Schreibkennwort" wird abgefragt, wenn das
Dokument geöffnet wird. Das "Schreibschutzkennwort" verhindert nur,
dass in der Arbeitsmappe Änderungen vorgenommen werden. Kennt jemand
das Passwort nicht, kann er die Excel-Datei öffnen und lesen, aber
nicht verändern.
Achtung: Wenn Sie selbst das
Kennwort Ihrer Excel-Datei vergessen, ist es nur mit speziellen
Cracking-Programmen möglich, die Excel Datei wieder zu öffnen.
Überlegen Sie sich also genau, welches Kennwort Sie einsetzen. |
|
Graphiken genau plazieren |
Wenn Sie häufig Grahiken in ein Dokument
einfügen oder verschieben, ist Ihnen sicher auch schon aufgefallen,
dass die Grafiken immer an bestimmten Punkten des Dokuments
"einrasten". Word orientiert sich beim Einfügen von Bildern nämlich an
einem unsichtbaren Gitternetz.
Wenn Sie Grafiken genauer platzieren
möchten, müssen Sie dieses unsichtbare Raster umgehen. Halten Sie
dafür einfach die Alt-Tste gedrückt, während Sie das Bild
verschieben. Jetzt können Sie die Bilder exakt positionieren. Der
Trick mit der Alt-Taste hilft auch beim Vergrössern und
Verkleinern von Tabellenzellen mit der Maus oder beim Setzen von
Tabulatoren auf dem Lineal. |
|
Zeitangaben in Dezimalzahl umwandeln |
Um Stunden und Minuten in eine Dezimalzahl
umzuwandeln, brauchen Sie nur diese Zahl mit 24 zu multiplizieren (da
ein Tag bekanntlich 24 Stunden hat.
Zusätzlich müssen diese Zellen das Format
Zahl aufweisen.
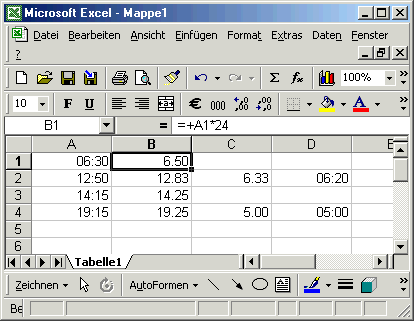 |
|
Speicher unter mit Tastendruck |
Wenn Sie eine Datei speichern wollen,
erledigen Sie dies wahrscheinlich über das Menü Datei->Speichern
unter. Vielleicht kennen Sie auch den Shortcut Ctrl+S.
Schneller geht es mit der Funktionstast F12. |
|
Tabulator mm-genau |
Für das mm-genaue Setzen von Tabulatoren
halten Sie einfach die Alt-Taste gedrückt, während Sie mit der
Maus die Tabulatoren im Lineal setzen oder verschieben. Sobald Sie mit
der linken Maustaste einen bestehenden Tabulator "aufnehmen" oder
einen neuen platzieren, erhalten Sie die erwünschten Informationen
über Seitenränder, Einzüge und die Entfernung zwischen zwei
Tabulatoren. |
| Runden auf 0.05 |
Oft ist es insbesondere bei Rechnungen in
Währungen notwendig auf 5 Einheiten (5 Rappen, 5 Groschen, usw.) zu
runden.
Dies kann im Excel mit folgender Formel
erreicht werden:
=GANZZAHL(Zahl*20+0.5)/20
Zahl steht für:
- direkt Eingabe der
Zahl, z.B. 44.56
- Eingabe einer
Zellenbezeichnung in welcher die zu rundendene Zahl steht
z.B. A30
Die
Formel
kann selbstverständlich auch in eine ganze Formel integriert werden,
z.B.:
=GANZZAHL(SUMME(Zelle1:Zelle2)*20+0.5)/20
Es gibt weitere
interessante Rundungsregeln:
=
OBERGRENZE(Zahl;Schritt)
=
UNTERGRENZE(Zahl;Schritt)
Dies um bewusst immer
auf z.B. 5 Rp. abzurunden oder aufzurunden.
Beispiele:
|
|
|
|
|
|
|
|
|
|
|
|
|
|
|
=OBERGRENZE(SUMME(A2:A6);0.05)
|
|
|
|
=UNTERGRENZE(SUMME(A2:A6);0.05)
|
| =runden((.......)*20;)/20 |
runden auf 5-er |
| =runden((.......)*10;)/10 |
runden auf 10-er |
| =runden((.......)*5;)/5 |
runden auf 20-er |
| =runden((.......)*50;)/50 |
runden auf 2-er |
| =runden((.......)*200;)/200 |
runden auf 0.5-er |
|
| Logische Reihen |
Logische Reihen
können sehr rationell eingegeben werden, wenn man weiss wie. Dies ist
vor allen Dingen eine Hilfe beim herstellen von Tabellen mit Spalten
oder Zeilen mit Zahlen, Quartalen, Daten, Wochentage und dergleichen.
Bei Zahlen müssen mindestens 2 Zahlen in
der gewünschten Logik eingegeben werden. Bei Daten, Wochentagen und
dergleichen reicht die Eingabe der Startgrösse.
Anschliessend wird die entsprechende oder
werden die entsprechenden Zellen markiert.
In der rechten, unteren Ecke erscheint ein
vierreckiger Punkt. Dieser kann mit dem Kursor gepackt werden. Dabei
erscheint ein kleines Kreuz. Dieses kann mit der Maus in diejenige
Richtung gezogen werden, in welche die Reihe aufgebaut werden
soll.
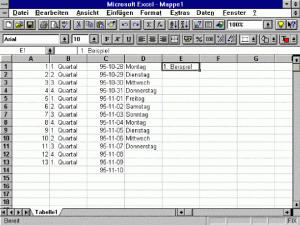 |
| Datenbank-Funktionen |
Für viele Anwendungen sind die
Datenbank-Funktionen eine sehr nützliche Hilfe.
Sortieren
Mit dieser Funktion lassen sich die Daten
auf unterschiedliche Art sortieren.
Maske
Diese Funktion erleichtert die Eingabe von
neuen Daten wesentlich.
Es muss allerdings darauf geachtet werden,
dass der Datenbankbereich richtig eingestellt ist.
Der Datenbankbereich wird mit „Einfügen“
„Name“ „Festlegen“ eingestellt. Es muss der bereits existierende Name
Datenbank gewählt werden und in der untersten Zeile geprüft werden, ob
der Bereich richtig eingestellt ist. Darin eingeschlossen sollte der
ganze Datenbereich inklusive die unterste Kopfzeile sein.
Filter
Mit dieser Funktion können die
verschiedensten Auszüge aus der Datenbank gemacht werden.
Auch hier gilt für den Datenbankbereich
das gleiche, wie oben geschildert.
Teilergebnisse
Mit dieser Funktion können auf eine
schnelle Art und Weise Ergebnisse über die gesamte oder gefilterte
Datenbank gemacht werden. Das manuelle Einfügen von Formeln erübrigt
sich damit, bzw. diese werden automatisch erzeugt. |
| Automatisches Speichern |
Es hat mich schon lange gestört und
gewundert, dass im Winword automatisch gespeichert werden kann und im
Excel nicht.
Die automatische Speicherung verhindert
Datenverlust, wenn man nicht zwischendurch abspeichert.
Dies ist bei entsprechender Installation
auch im Excel möglich ist.
Dazu muss folgende Einstellung vorgenommen
werden:
- Im Menü „Extras“ „Add-In-Manager“
das Kästchen „Automatisches Speichern“ anwählen, so dass darin neu ein
Gut-Zeichnen erscheint und OK drücken.
- Anschliessend im Menü „Extras“
„Automatisches Speichern“ die entsprechenden Option wählen und OK
drücken.
Ich würde empfehlen:
. Automatisch Speichern alle „2“
Minuten
. nur aktive Arbeitsmappe speichern
. Speichern bestätigen
Insbesondere letzteres würde ich unbedingt
wählen, da es oft vorkommt, dass man Sachen ausprobiert oder was-wenn
Eintragungen macht, welche nicht gespeichert werden soll. Damit hat
man die Möglichkeit zu wählen, ob tatsächlich gespeichert werden soll
oder nicht.
Je nach Arbeitsweise kann allenfalls die
Zeit auch erhöht werden. |
| Summewenn |
Es macht ab und zu sinn, aus einer Spalte
die Summe nur eines Teils der Zeilen oder Spalten zu bilden und so
verschiedenen Totalen zuzuweisen.
Die Formel „SUMMERWENN“ addiert Zahlen,
welche mit dem Suchkriterium übereinstimmen.
=SUMMEWENN(Bereich
Suchkriterium;Suchkriterium;Bereich_Summe)
Beispiel:
|
|
A |
B |
C |
D |
|
1 |
|
x |
|
23 |
|
2 |
x |
|
|
45 |
|
3 |
|
|
x |
1 |
|
4 |
|
|
x |
56 |
|
5 |
|
x |
|
100 |
|
6 |
|
x |
|
34 |
|
7 |
x |
|
|
32 |
|
8 |
x |
|
|
48 |
|
9 |
x |
|
|
17 |
|
10 |
|
x |
|
87 |
|
11 |
|
|
x |
34 |
|
12 |
|
|
|
=SUMMEWENN(A1:A11;“x“;D1:D11) |
|
13 |
|
|
|
=SUMMEWENN(B1:B11;“x“;D1:D11) |
|
14 |
|
|
|
=SUMMEWENN(C1:B11;“x“,D1:D11) |
|
| Werte mehrmals kopieren |
Soll in der
Tabellenkalkulation ein ganzer Zellenbereich mit denselben Werten
gefüllt werden, markieren Sie zuerst alle Zellen, die den Wert
erhalten sollen.
Dann tippen Sie den Text bzw. die Zahl ein
und drücken Ctrl-Enter. Im Nu sind alle zuvor
markierten Zellen mit den gleichen Daten gefüllt. |
| Erstellen identischer
Arbeitsblätter |
Jedes Blatt
einer Arbeitsmappe hat bestimmte Seiteneinstellungen: Randbreite,
Papierformat, usw.. Sie setzen sie über Datei/Seite einrichten.
Wenn Sie nun ein neues Blatt zur Mappe
hinzufügen, verfügt diese über die Excel-Standardeinstellungen. Ganz
einfach können aber die eigenen Einstellungen innerhalb einer
Arbeitsmappe von einem anderen Blatt übernommen werden:
Aktivieren Sie das Blatt mit den
gewünschten Seitenvorgaben. Halten Sie Ctrl und klicken Sie auf
das Register jenes Blattes, das diese Einstellungen übernehmen soll.
Dann wählen Sie Datei/Seite einrichten und klicken Ok.
Fertig. |
| Navigieren durch
komplexe Arbeitsmappen |
Jeder Excel-Anwender weiss, dass durch das
Anklicken der Register die jeweiligen Tabellenblätter aktiviert
werden. Die meisten wissen ebenfalls, dass das gleichzeitige Drücken
von Ctrl+PgUp bzw. Ctrl+PgDn das nächste bzw. das
vorhergehende Blatt aktiviert wird. Aber nur wenige wissen, dass ein
Rechtsklick auf einen der vier Pfeile in der unteren linken Ecke
eine Liste mit sämtlichen Tabellenblättern ausgibt.
Das ist äusserst praktisch, wenn Sie mit
sehr vielen Blättern in einer Arbeitsmappe arbeiten. |
| Tabelle auf den Kopf
stellen |
Sie sind fertig mit Ihrer umfangreichen
Tabelle, und merken, dass es viel cleverer wäre die Spalten als die
Zeilen und die Zeilen als die Spalten darzustellen. Dank diesem Tipp
ist dazu kein neues Schreiben der Tabelle und auch kein Makro nötig:
Markieren Sie die Tabelle und kopieren Sie
sie mit Ctrl+C in die Zwischenablage. Dann setzen Sie den
Cursor in jene Zelle, in der die oberste linke Zelle der neuen Tabelle
erscheinen soll - am besten darunter. Über Bearbeiten/Inhalte
einfügen aktivieren Sie in der nächsten Dialogbox Transponieren. |
| Schützen von Formeln |
Schnell haben
Sie aus Versehen eine mühsam eingegebene Formel überschrieben und
gelöscht.
Bekanntlich kann das gesamte Blatt
geschützt werden. Praktischer wäre es aber, nur jene Zellen zu
schützen, die eine Formel enthalten und die anderen zur Eingabe
freizuhalten.
Stellen Sie zuerst sicher, dass jede Zelle
des Blattes entsichert ist. Dazu markieren Sie die gesamte Tabelle und
lösen das Häkchen Gesperrt in Format/Zellen/Schutz. Falls dies
nicht geht, lösen Sie zuvor den Blattschutz über Extras/Dokument
schützen.
Die Zellen mit Formeln können nun gezielt
gesucht werden: Mit F5 öffnet sich das Gehezu-Fenster, wo Sie auf die
Schaltfläche Inhalt Klicken.
In der folgenden Dialogbox lassen sich
spezifische Zellinhalte auswählen: Klicken Sie auf Formeln und Ok.
Alle Formel-Zellen sind jetzt markiert. Gesperrt werden sie über Format/Zellen |
| Nützliche
Tastaturkürzel |
Es ist nicht immer
nötig und rationell für gewisse Aktionen zur Maus zu greifen.
Einige Befehle
lassen sich auch auf der Tastatur ausführen.
Ein paar nützliche
Beispiele:
|
ctrl + Punkt |
fügt das
aktuelle Datum in die markierte Zelle ein |
|
ctrl + shift +
Punkt |
fügt die
aktuelle Urzeit in die markierte Zelle ein |
|
alt + Enter |
Zeilenumbruch
in Zelle |
|
ctrl + „+“ |
gelangen Sie
direkt in die Dialogbox
Zellen einfügen
auf
Zeilenleiste -> Zeile einfügen |
|
ctrl + „-“ |
gelangen Sie
direkt in die Dialogbox
Zellen löschen
auf
Zeilenleiste -> Zeile löschen |
|
ctrl + PgDn |
macht einen
Sprung zum nächsten Blatt in der aktuellen Arbeitsmappe |
|
ctrl + PgUp |
macht einen
Sprung zum vorhergehenden Blatt in der aktuellen Arbeitsmappe |
|
ctrl + Pfeil
links |
macht einen
Sprung auf die nächste Seite der Tabelle |
|
ctrl + Pfeil
rechts |
macht einen
Sprung auf die vorhergende Seite der Tabelle |
|
ctrl + 0 |
Spalten ausblenden |
|
ctrl + shift + 0 |
Spalten einblenden |
|
ctrl + 9 |
Zeilen ausblenden |
|
ctrl + shift + 9 |
Zeilen einblenden |
|
ctrl + 1 |
öffnet das
Dialogfenster für die Zellenformatierung |
|
F11 |
erstellt eine
einfache Graphik des markierten Bereiches |
|
F4 |
wiederholt die
letzte Aktion |
|
shift + F3 |
öffnet die
Dialogbox des Funktionsassistenten |
|
shift + F2 |
öffnet ein
Textfeld (Kommentar) in welches Bemerkungen zu Zelle gemacht werden können. |
|
ctrl + Leertaste |
Spalten markieren |
|
shift + Leertaste |
Zeilen markieren |
|
ctrl + shift + "-" |
Markierte Zeilen
einrahmen |
|
ctrl + R |
kopiert in die
aktive Zelle den INhalt der Zelle links daneben |
|
ctrl + U |
kopiert in die
aktive Zelle den Inhalt der Zelle darüber |
|
ctrl + F4 |
Excel beenden |
|
| Daten schneller in
Zellen eintragen |
Möchten Sie in alle Zellen (Excel
95/97/2000) von z. B. A1 bis C4 Daten eintragen, werden Sie
wahrscheinlich in A1 beginnend mit der Eingabetaste zum jeweils
darunter liegenden Feld springen. Allerdings müssen Sie spätestens
beim Spaltenwechsel die Cursortasten bemühen, um zur Zelle B1 zu
gelangen.
Doch es geht einfacher: Wenn Sie schon
vorher wissen, in welche Zellen Sie Daten eintragen wollen, markieren
Sie einfach diese Zellen. Excel wechselt dann bei jedem Drücken der
Eingabetaste zur nächsten markierten Zelle.
Der CIou: Die Zellen müssen nicht
zusammenhängen. Wenn Sie die Taste Ctrl gedrückt halten, können
Sie auch verstreute Zellen in die Markierung aufnehmen. Die
Reihenfolge, in der Sie die Zellen markieren, bestimmt auch die
Reihenfolge, in der Excel die Zellen dann anspringt.
Haben Sie die Markierung abgeschlossen,
klicken Sie mit gedrückter Ctrl-Taste in die erste Zelle, wo
Sie eine Eingabe vornehmen möchten. Lassen Sie die Strg-Taste wieder
los und tippen Sie Ihre Angaben ein.
Jetzt drücken Sie zweimal die
Eingabetaste und die Schreibmarke springt zum nächsten markierten
Feld. Hier nehmen Sie wieder Ihre Eingabe vor und brauchen jetzt nur
noch ein Mal die Eingabetaste drücken, um zum nächsten Feld zu
wechseln.
Wenn Sie in einer Tabelle immer an
denselben Stellen Daten eingeben müssen, sollten Sie sie als
Eingabebereiche definieren.
Markieren Sie dafür bei gedrückter
Ctrl-Taste alle Zellen, die in den Eingabebereich aufgenommen
werden sollen in der richtigen Reihenfolge. Klicken Sie in das Feld
Namenfeld links neben der Editierzeile und ersetzen Sie die
Zelladresse durch einen Namen, z. B. „Eingabe-Verkaufszahlen“.
Wollen Sie die Daten eingeben, klicken Sie
auf den nach unten zeigenden Pfeil rechts neben dem Namenfeld und alle
Bereichsnamen werden angezeigt. Wählen Sie den angelegten Namen und
alle Zellen sind markiert. Drücken Sie die Ctrl-Taste und gehen
Sie vor, wie oben beschrieben, um weitere Eingaben zu machen. |
| Excel-Datei mit
Passwort schützen |
Klicken Sie im Menü Datei auf
Speichern unter. Im Dialogfenster zur Auswahl des
Speicherortes finden Sie oben rechts eine Schaltfläche Extras.
Wenn Sie darauf klicken, klappt ein Menü herunter in dem Sie den Punkt
Allgemeine Optionen antreffen. Wenn Sie dies aufrufen,
erscheint ein kleines Dialogfenster, in dem Sie zweierlei Kennwörter
eingeben können. Das "Lese-/Schreibkennwort" wird abgefragt, wenn das
Dokument geöffnet wird. Das "Schreibschutzkennwort" verhindert nur,
dass in der Arbeitsmappe Änderungen vorgenommen werden. Kennt jemand
das Passwort nicht, kann er die Excel-Datei öffnen und lesen, aber
nicht verändern.
Achtung: Wenn Sie selbst das
Kennwort Ihrer Excel-Datei vergessen, ist es nur mit speziellen
Cracking-Programmen möglich, die Excel Datei wieder zu öffnen.
Überlegen Sie sich also genau, welches Kennwort Sie einsetzen.
|

Powerpoint
|
Tastenkombinationen während der
Präsentation |
Während der Bildschirmpräsentation können
Sie mehr tun als nur mit der Maus zu klicken um von einer Folie zu
anderen zu gelangen:
F5
Bildschirmpräsentation starten
Enter, N, Leer, PgDn
vorwärts blättern
Backspace, PgUp
Zurückblättern
Home
Zur ersten Folie zurückkehren
End
Zur letzten Folie springen
Foliennummer + Enter
zu einer bestimmten Folie springen
W oder ,(Komma)
Bildschirm wird weiss eingefärbt, die
Präsentation wird an dieser Stelle unterbrochen. Durch erneutes
Drücken der Taste wird die Präsentation fortgesetzt
B oder .(Punkt)
Bildschirm wird schwarz eingefärbt, die
Präsentation wird an dieser Stelle unterbrochen. Durch erneutes
Drücken der Taste wird die Präsentation fortgesetzt
S oder +(Plus)
Anhalten einer automatischen
Bildschirmpräsentation. Durch erneutes Drücken der Taste wird diese
fortgesetzt.
Ctrl + P
Umwandeln des Zeigers in einen Stift
Ctrl + A
Umwandeln des Zeigers in einen Pfeil
Ctrl + H
Sofortiges Ausblenden von Zeiger und
Schaltfläche
Esc oder -(Bindestrich)
Präsentation beenden. |
|
Speicher unter mit Tastendruck |
Wenn Sie eine Datei speichern wollen,
erledigen Sie dies wahrscheinlich über das Menü Datei->Speichern
unter. Vielleicht kennen Sie auch den Shortcut Ctrl+S. Schneller geht
es mit der Funktionstast F12. |
|
Tabulator mm-genau |
Für das mm-genaue Setzen von Tabulatoren
halten Sie einfach die Alt-Taste gedrückt, während Sie mit der Maus
die Tabulatoren im Lineal setzen oder verschieben. Sobald Sie mit der
linken Maustaste einen bestehenden Tabulator "aufnehmen" oder einen
neuen platzieren, erhalten Sie die erwünschten Informationen über
Seitenränder, Einzüge und die Entfernung zwischen zwei Tabulatoren. |
| |
|

Internet
|
Firefox
Immer privat surfen |
Legen Sie eine neue Fiefox-Verknüpfung
an und klicken Sie mit der rechten Maustaste drauf. Wählen Sie
"Eigenschaften" aus und wechseln Sie zu "Verknüpfung". Fügen Sie am
Ende Feldes "Ziel" den Schalter -private hinzu. Nach dem
Doppelklick und auf die Verknüpfung speichert Firefox keine Cookies
mehr und erstellt auch keine Surf- oder Download-Chronik.
Wenn Sie noch eine Firefox-Verknüpfung
ohne private Modus anlegen, können Sie beim Start bequem auswählen,
ob Sie normal oder diskret surfen wollen. |
|
Firefox
interessante Funktionen |
Firefox bietet neu einige interessante
Funktionen, welche nicht unbedingt bekannt sind.
Shift+auf Link klicken
Die gewünschte Seite wird in einem neuen
Fenster geöffnet.
Ctrl+auf Link klicken
Die gewünschte Seite wird in einem neuen
Tab geöffnet.
Icon links von der Adresse
Wenn dieses Icon in ein Verzeichnis oder
auf den Desktop gezogen wird, kann später die Seite mit Doppelklick
wieder gestartet werden.
Tabs umsortieren:
mit der Maus lassen sich die Tabs
umsortieren.
Tab in separates Fenster
Mit dem herausziehen eines Tabs
ausserhalb des Firefox-Fensters wird mit dieser Seite ein neues
Fenster geöffnet.
Ctrl+Shift+N
Das zuletzt gelöschte Fenster wird
wieder geöffnet.
Ctrl+Shift+T
Der zuletzt gelöschte Tabs wird wieder
geöffnet.
Rechte Maustaste auf Tab -> Alle Tabs
neu laden
Die Seiten in den Tabs werden neu
geladen.
Lesezeichen sichern
Ctrl+Shift+B aufrufen des
Lesezeichen-Fensters.
Importieren und Sichern -> Sichern in
ein Verzeichnis sichern, welches auch sichergestellt wird. Auf einem
anderen Rechner kann diese Datei mit Importieren übernommen werden.
|
|
E-Mail im Urlaub |
Für
das Herunterladen von E-Mail im Urlaub gibt es heute in Hotel,
Campingplätzen und in Internet-Cafee oft die Möglichkeit ins
Internet zu gelangen. Dort steht aber Outlook oder dergleichen nicht
zur Verfügung.
Wenn
der eigene Provider dafür keine Möglichkeit vorsieht, gibt es die
Web-Seite www.mail2web.com.
Auf dieser Web-Seite müssen Sie nur die E-Mail-Adresse und das
Passwort angeben und auf das Klicken auf Check-Mail sehen Sie ihre
E-Mail. Sollte dies nicht gelingen klicken Sie auf Adwances Login und
geben dort die POP3- oder IMAP-Server-Adresse (diese müssen
allerdings in die Ferien mitgenommen werden) sowie den Benutzernamen
selber ein
|
|
Grosse Datenmengen |
Die
meisten E-Mail Provider beschränken die Grösse der Anhänge auf ein
bestimmte Anzahl MB. Zudem ist das Verschicken von Dateien dieser
Grössenordnung ziemlich langsam.
Für
solche Zwecke nutzen Sie am besten einen Dienst wie www.rapidshare.de.
Auf der Webseite können Sie ganz schnell eine bis zu 100 MB grosse
Datei hochladen, dazu ist nicht einmal eine Registrierung notwendig.
Klicken Sie einfach auf Durchsuchen, wählen die gewünschte Datei aus
und mit Klick auf Upload wird die Datei hochgeladen. Anschliessend
erhalten Sie einen Link zu Ihrer Datei, den Sie dann per E-Mail
verschicken können. Über einen zweiten Link können Sie die Datei
auch jederzeit wieder löschen. Die Datei wird automatisch entfernt,
wenn sie 30 Tage nicht heruntergeladen wurde.
|
|
Ganze Website speichern |
Mit
der kostenlosen Firefox-Erweiterung Spider Zilla http://spiderzilla.mozdev.org
können Website's mit sämtlichen Unterebenen bis zu einer bestimmten
Tiefe gespeichert werden.
Nach
der Installation der Erweiterung und einem Neustart von Firefox
erscheint im Menü Extras ein entsprechender Befehl. Ueber zahlreiche
Einstellungen bestimmen Sie, was Sie genau herunterladen möchten.
|
|
Google Funktionen |
Google
(www.google.ch) ist nicht nur eine reine Suchmaschine. Weitere
Möglichkeiten stehen für den Benutzer offen:
Mit
"Bern-Zürich" wird der Fahrplan aufgerufen.
Mit
"Baum deutsch-englisch" wird ein Wörterbuch aufgerufen.
Mit
"definiere Eschatologie" wird das Wort erklärt.
Mit
"Bern" wird der Stadtplan von Bern aufgerufen.
|
|
Eigene Domain |
Vermehrt
werden nun die verschiedenen Provider für die heutigen Freemail einen
monatlichen Beitrag verlangen. So hat bereits Bluewin begonnen für
eine einzige Adresse Fr. 4.- zu verlangen, wenn der Zugang ins
Internet nicht über Bluewin erfolgt, andere werden folgen.
Der
Wechsel zu einem anderen Gratis-Provider hat den Verlust der
bestehenden E-Mail Adresse zu Folge.
Daher
empfiehlt es sich in Zukunft, auch finanziell, eine persönlichen
Domain zu eröffnen. Dies hat den Vorteil, dass unabhängig vom
Provider die E-Mail Adresse auch bei einem Wechsel gleich bleibt, z.B.
xxx@IhrName.ch.
Für ein paar wenige Franken kann eine
eigene Domain bestellt werden. Die meisten Provider, so auch
Hostpoint, übernehmen es die Anmeldung vorzunehmen - gleichzeitig
mit der Anmeldung für den Platz beim Provider selber.
Anschliessend
muss ein Provider gesucht werden (www.providerliste.ch). Diese kosten
ab Fr. 4.- aufwärts pro Monat und es ist möglich mehrere oder eine
unbeschränkte Anzahl E-Mail Adressen zu eröffnen. Dh. bereits ab 2-3
E-Mail Adressen z.B. in der Familie lohnt sich der Wechsel bereits. Es
wäre allenfalls auch denkbar, dass sich mehrere Familien zusammentun
und unter einer gemeinsamen Domain ins Internet gehen.
Ich
habe mit dem Provider www.hostpoint.ch
gute Erfahrungen gemacht. Für Fr. 12.90 / Monat kann eine
unbeschränkte Anzahl E-Mail Adressen eröffnet werden und es stehen
50 GB für die E-Mail oder allenfalls für eine persönliche Homepage
zur Verfügung. Hostpoint macht auch gleiche die Anmeldung bei Switch
und konfiguriert gleich die Einträge bei
Switch und liefert eine wirklich gute und umfassende Beschreibung für
das Einrichten des eigenen Rechners.
|
|
Trojaner, Datenschnüffler |
Ich habe selber gestaunt. Trotz
sorgfältigem Umgang mit Programmen und E-Mail habe auch ich einen
Trojaner eingefangen.
Wie wird man diesen und weitere wieder
los?
Es wird zwar behauptet, dass es nach wie
vor keine guten Programme dafür gibt.
Ein genügendes Programm, mit welchem ich
bereits gute Erfahrungen machen durfte (ich bin wieder Trojanerfrei)
ist Ad-Aware Personal SE, welches gratis von der Homepage
www.lavasoft.com heruntergeladen
werden kann. Es kann auch von der Homepage
www.pctipp.ch unter der Webcode Nr.
28696 heruntergeladen werden.
Es empfiehlt sich gleichzeitig das
Language Pack herunterzuladen, womit das Programm in deutscher Sprache
bedient werden kann.
Es kann durchaus sein, dass nach Gebrauch
dieses Programmes einige Gratisprogramme nach Entfernen der Spyware
nicht mehr laufen. In diesem Falle müssen Sie entweder auf das
Programm verzichten, mit der Spyware leben oder die gewünschte
Software erwerben. |

Windows
|
Symbole für Dateiordner |
Alternative Symbole für Dateiordner.
Mit der rechten Maustaste auf das
Verzeichnis klicken. Im Kontextmenü Eigenschaften -> Anpassen ->
Anderes Symbol wählen.
Für weitere Symbole Schell32.dll durch
folgende Dateien ersetzen: ddores.dll, imageres.dll, ieframe.dll,
wmploc.dll, certmgr.dll, keyring.dll, mmres.dll, pnidui.dll,
gameux.dll |
|
Windows 7 schnell herunterfahren |
Drücken der Windows-Taste und
anschliessend die Rechtstaste und mit Enter wird der Rechner
heruntergefahren. |
|
Windows XP, Vista, 7
Versteckter Browserverlauf |
Windows registriert, welche Seiten
besucht worden sind. So muss beim wiederholten Aufruf die IP-Adresse
nicht neu ermittelt werden.
Die Liste aller besuchten Seiten lässt
sich über die Kommandozeile aufrufen:
Windows R und cmd. Der Befehll
ipconfig /displaydns zeigt die besuchten Webseiten. Die Liste
lässt sich mit ipconfig /flushdns löschen. |
|
Windows 7
Tastaturkürzel |
Windowstaste+Home - alle Fenster, ausser
aktuelles, minimieren
Windowstaste+B - Infobereich
Windowstaste+1 (oder 2-9) -
Taskleistenverknüpfungen starten
Windowstaste+L - Bildschirm sperren
Windowstaste+T - In Taskleiste springen
Windwostaste+Leertaste - Blick auf
Deskktop
Windowstaste+P - Optionen für 2.
Bildschirm/Beamer anzeigen
Windowstaste+X - Auf Laptop zu den
Einstellungen des Mobilitätscenters
Windowstaste+M - alles minimieren
Windowstaste+E - Windows-Fenster mit
Ansicht Computer öffenen
Windowstaste+R - Den Ausführen-Dialog
anzeigen
Windowstaste+F - Suchfenster öffnen |
|
Windows 7
Tastaturmaus |
Mit Drücken der linken Alt+Shift-Tasten
zusammen mit der NumLock-Tast. Jetzt bewegt sich die Maus mit dem
Ziffernblock. Die Taste 5 bewirkt einen Mausklick. Im Infoberich
erscheint dabei ein Maussymbol. Mit Doppelklick (zweimal die 5) kann
hier die Geschwindigkeit festgelegt werden, mit welcher der
Mauszeiger über den Bildschirm fährt. |
|
Windows 7
Lupe |
Statt mit Ctrl-Mausrad kann mit der
Windows-Taste+Plus- oder Minustaste die Lupe bedient werden. |
|
Windows 7
Pfad kopieren |
Beim Shift-Rechtsklick gibt es noch eine
weitere Option. Mit "Pfad kopieren" kann der Pfad ins
Zwischenverzeichnis kopiert werden. |
|
Windows 7
DOS-Fenster |
Bei offenem Windows Explorer oder Total
Commander kann mit gedrückter Shiftg-Taste auf einem Verzeichnis auf
Rechts geklickt werden. Mit dem Befehl "Eingabeaufforderung hier
öffenen" wird das DOS-Fenster dabei im entsprechenden Verzeichnis
geöffnet. |
|
Ruhezustand |
Anstelle den Rechner mit Herunterfahren
abzustellen, kann dieser wie bei einem Laptop in den Ruhezustand
versetzt werden.
Dazu kann mit der rechten Maustaste auf
dem Desktop mit "Neu" -> "Verknüpfung" ein Link mit folgendem Aufruf
gemacht werden:
Windows XP:
c:\windows\system32\rundll32.exe powrprof.dll,SetSuspendState
Windows Vista:
c:\windows\system32\shutdown.exe /h
|
|
Maus Standardoption |
Die
Maus kann derart eingestellt werden, dass der Mauszeiger automatisch
auf die Standardoption springt, welche dann mit einem einfachen Klick
ausgewählt werden kann.

ACHTUNG!!
Es muss trotzdem gelesen werden, was man anklickt. Nicht immer die
Standardoption ist die richtige Option.
|
|
Feststelltaste mit Alarm |
Oft
wird die Feststelltaste aus Versehen gedrückt.
Dies
kann nicht abgeschaltet werden, aber die Taste kann mit einer
akustischen Warnmeldung belegt werden und so weiss man, wann diese
gedrückt worden ist.
Wählen
Sie dazu Systemsteuerung -> Eingabehilfen -> Tastatur.
Aktiveren Sie dort das Kontrollkästchen Statusanzeige aktiveren.
Dies geht allerdings nur, wenn der interne Lautsprecher des PC
angeschlossen ist. |
|
Verknüpfung mit einer Internetseite
anlegen |
Mit einer neuen Verknüpfung können die entsprechenden
Internetseiten anstelle der Favoriten in einem Verzeichnung abgelegt
werden und bleiben so auch erhalten bei Verlust von Profilen und
können so auch kopiert werden.
Ein Verzeichnis oder eine Verzeichnisstruktur für die
Verknüpfungen wird z.B. im Verzeichnis "aanw" angelegt. Oder für die
Verknüpfung wird z.B. ein bestehender Projektordner gewählt
Im Windows Explorer oder im Total Commander wird in das
gewünschte Verzeichnisfenster mit der rechten Maustaste geklickt.
mit "Neu" -> "Verknüpfung" wird die Verknüpfung
eröffnet und mit z.B. "http://www.lehnerag.ch"
die gewünschte Verknüpfung eingetragen.

Im nächsten Feld kann noch ein Name für die Verknüpfung
eingetragen werden.
So kann auf Wunsch eine ganze Struktur mit Favoriten
angelegt werden. |
|
Nachrichtendienst
ausschalten |
Dieses Problem haben nur Benutzer von Windows XP und
Windows 2000.
Der
Nachrichtendienst kann nur aktiv sein, wenn Sie online sind.
Gehen
Sie zu Start -> Ausführen, tippen Sie "services.msc"
ein und drücken Sie Enter. Doppelklicken Sie Nachrichtendienst
und wählen Sie Deaktiviert bei Starttyp. Nach OK schliessen
Sie das Fenster und starten den PC neu.
Oder
Start -> Einstellungen ->
Systemsteuerung. Dort unter Dienste den Dienst
Nachrichtendienst anwählen.
Den Startdienst von "automatisch" auf
"deaktiviert" ändern und mit Beenden, Übernehmen den
Nachrichtendienst verlassen.
|
|
Windows XP
Meldung an Microsoft |
Beim Betriebssystem Windows XP kommt bei
Standardeinstellung bei einem Absturz eines Programms die blödsinnige
Meldung ob der Fehler nicht an Microsoft gemeldet werden soll. Dies
ist ja nicht sinnvoll, insbesondere nicht weil man nach wie vor nicht
weiss, was Microsoft mit diesen Daten anstellt.
Daher empfehle ich diese Funktion komplett
auszuschalten.
Die nachfolgende Maske findet man unter:
Einstellungen -> Systemsteuerung -> System
Folder "Erweitert" wählen
Icon "Fehlerberichterstattung" wählen
Entsprechend dem unteren Bild ändern und
mit "OK" speichern.
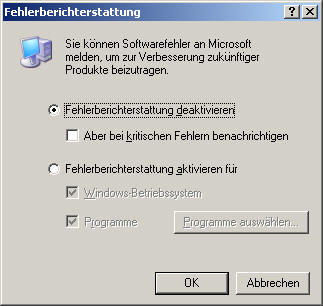
|
|
Verknüpfungen per Tastenkombination
öffnen |
Mit Tastaturkürzeln arbeiten heisst
schneller ans Ziel kommen. Auch Verknüpfungen zu Programmaufrufen,
Dateien oder Ordnern können mit Tastenkombinationen belegt werden,
wenn sie sich auf Ihrem Desktop befinden.
So einfach gehts. Klicken Sie mit der
rechten Maustaste auf eine Verknüpfung, die sich auf Ihrem Desktop
befindet (Sie erkennen eine Verknüpfung an dem kleinen Pfeil im linken
unteren Eck des Icons), und wählen Sie im Kontextmenü die
Option Eigenschaften aus. Wechseln Sie nun zur Registerkarte
Verknüpfung. In dem Feld Tastenkombination steht
normalerweise der Eintrag "Kein". Klicken Sie in dieses Feld und geben
Sie einen Buchstaben z.B. "v" ein. Als Tastenkombination wird jetzt
Strg + Alt + V angezeigt (Zwischen Gross- und Kleinschreibung wird
nicht unterschieden).
Wenn Sie nun das Fenster Eigenschaften mit
OK schliessen, können Sie künftig das verknüpfte Programm oder die
verknüpfte Datei per Tastenkombination öffnen. |
|
Anwendungen minimieren |
Auf Rechnern mit Microsoft-Tastatur können
mit WIN-D alle offenen Anwendungen minimiert und mit WIN-D wieder
geöffnet werden. |
| |
|

Diverses
|
Wahl
Smartphone
|
Es gibt grundsätzlich drei Typen von
Betriebssystem für Smartphone.
iOS (iPhone), Android, Windows.
Das iPhone war mindestens für die
Jugendlichen der absolute Renner. Fun steht im Vordergrund. Der
Austausch von Daten ist über die Cloud einfach, allerdings wirklich
nur gemeinsam mit EDV aus der gleichen EDV-Küche.
Windows ist nach meinem
Dafürhalten noch nicht soweit und nicht unbedingt zu empfehlen.
Insbesondere darf man sich nicht vom Begriff Windows blenden
lassen. Was auf dem Telefon installiert ist, ist alles andere als
ein Windows. Wird eingestellt.
Nach eingehender Evaluation habe ich
mich für ein Telefon mit dem Betriebssystem Android entschieden. Die
nachfolgenden Bemerkungen beziehen sich auf das Samsung Galaxy SIII.
Dateistruktur:
Die Dateistruktur entspricht am ehesten
derjenigen des Windows. So kann auf dem Android-Telefon sogar der
Total Commander benutzt werden. Damit kann auf alle Daten
zugegriffen werden und von hier aus lassen sich alle Daten auch
öffnen.
SD-Karte:
Es kann eine zusätzliche externe
SD-Karte, bis 64 GB, eingesetzt werden. Diese kann auf dem PC
bearbeitet werden, dh. auf dem PC kann eine Verzeichnisstruktur
angelegt und die Daten hineinkopiert werden. Das Synchronisieren
kann so auch auf dem PC erfolgen.
Mit dem App MyPhoneExPlorerClient kann
das SD-Kärtchen oder die Verzeichnisse darauf direkt über WLAN
synchronisiert werden, ohne das Kärtchen zu entfernen.
Akku:
Wenn WLAN und GPS ausgeschaltet ist,
hält der Akku erstaunlich lange. Zudem ist dieser zugänglich und
kann bei Bedarf ausgetauscht werden. Es kann daher auch bei Bedarf
ein Reserveakku eingesetzt werden. Dies ist leider mit den neuen
Modellen nicht mehr möglich.
Kalender:
Der in den Telefonen integrierte
Kalender ist nicht berauschend.
Ich habe den Kalender Deja gewählt.
Dieser kann mit eine zusaätzlichen Software auf dem PC direkt über
WLAN mit Outlook oder anderen Kalendern synchronisiert werden. Damit
können auch die Kontakte synchronisiert werden.
Ich schreibe diese Daten jeweils neu auf
das Telefon. So kann ich von irgend einem PC den Kalender
synchronisieren - allerdings nur in eine Richtung.
Keypass:
Ich pflege meine vielen Passwörter und
andere geheimen Informationen im Programm Keypass. Dazu gibt es auch
ein App mit welchem die gleiche Datei wie auf dem PC bearbeitet
werden kann. Diese habe ich auch auf der separaten SD-Karte.
|
|
VLC Screenshot
|
Mit dem VLC-Medien-Player können
folgendermassen Screenshot gemacht werden:
Unter Extras -> Einstellen -> Video
können im Bereich Videoschnappschüsse das Verzeichnis und das
Bildforformat gewählt werden.
Unter Video -> Schnappschüsse
oder drücken Shift - S können die Schnappschüsse gemacht
werden. |
|
Drucken
batchweise
|
Oft müssen mehrere Dokumente
gleichzeitig ausgedruckt werden. Im Explorer wie auch im Total
Commander kann eine unbeschränkte Anzahl von Dateien, unabhängig in
welchem Format, markiert und ausgedruckt werden.
Nach dem Markieren rechte Maustaste
drücken und die Option drucken wählen.
Es wird direkt auf den Standarddrucker
ausgedruckt. Wenn dies nicht gewünscht wird, muss vorher der
Standarddrucker eingestellt werden.
|
|
Internet aus der Steckdose |
Der Anschluss für das Kabelfernsehen
oder für das Telefon ist mit Sicherheit nicht an der richtigen
Stelle, an welcher ein PC oder Laptop betrieben werden soll. Zudem
gibt es immer mehr innerhalb des gleichen Haushaltes mehrere
Rechner, welche über das Ethernet ins Internet einen Anschluss
realisieren wollen.
Wer mit Wireless kein Problem hat, für
den ist ein Wireless-Router das richtige. Bei richtiger
Konfiguration ist dies auch sicher. In Laptop ist heute der
Wireless-Empfänger in aller Regel Standard.
Möglich ist auch das verteilen des
Ethernet-Signals über die Stromleitung. Dafür muss das Modem oder
der Router über einen Adapter mit Stecker und für jeden Anschluss
ein weiterer Adapter an anderer Stelle mit dem Stromnetz verbunden
werden. |
|
PDF Writer, PDF Dateien in Word und
Excel |
Der PC Writer von Adobe ist für den
Privatgebrauch viel zu teuer. Trotzdem gibt es viele Gelegenheiten,
bei welchen man froh wäre über ein derartiges Programm zu verfügen.
Daten in PDF wandeln. Formulare in PDF
ausfüllen, Teile von PDF Dateien löschen, überschreiben, unsichtbar
machen.
Für knapp Fr. 150.- kann das Programm
PDF Converter Professional von Nuance erworben werden.
Zudem kann mit diesem Programm auch aus
einer PDF-Datei eine Word- oder Excel-Datei erzeugt werden. |
|
PDF Texte und Bilder extrahieren |
PDF
in Word-Datei konvertieren:
Leider
bietet der
kostenlose Adobe Reader keine Exportfunktion, um
PDF-Dokumente in eine Word-Datei zu konvertieren.
Dennoch ist es möglich, PDF-Inhalte in
das Textverarbeitungsprogramm von Microsoft
zu kopieren. Am einfachsten geht dies mit
dem Auswahl-Werkzeug.. Markieren Sie
einfach den Text, den Sie kopieren möchten. Danach
drücken Sie Ctrl+C und
fügen das Ganze
mit Ctrl+V in
eine neue Word-Datei ein.
Alternativ
speichern Sie den PDF-Text auch als reine
Textdatei ab und setzen deren Inhalt in Word
ein. Dies tun Sie über die Option Datei/Als
Text
speichern. Möchten
Sie hingegen ein PDF mitsamt Text
und
Bildern in eine Word-Datei importieren, bleiben
nur kostenpflichtige Programme wie Adobe
Acrobat oder der Solid Converter (www.
solidpdf.com/de)
von Solid Documents.
Bilder
aus einem PDF kopieren:
Genau
wie Texte lassen sich auch Bilder schnell aus einem PDF-Dokument
kopieren. Klicken Sie dazu mit dem Auswahl-Werkzeug das gewünschte
Bild an. Danach drücken Sie die Tastenkombination Ctrl+C und fügen
es mit Ctrl+V in Word oder in ein Bildbearbeitungsprogramm ein.
Schnappschuss
erstellen:
Adobe
Reader wartet mit einer nützlichen Funktion auf, um beliebige
Bereiche eines Dokuments zu kopieren und in Word oder ein anderes
Programm einzufügen: das Schnappschuss-Werkzeug. Wählen
Sie
dieses an, können Sie mit gedrückter Maustaste ein Rechteck über
dem Text aufziehen. Wird die Taste losgelassen, knipst der Adobe
Reader einen Schnappschuss des ausgewählten Bereichs und kopiert
diesen in die Zwischenablage.
Nun
lässt sich das «Foto» bequem mit Ctrl+V in einem anderen Programm
einfügen. Der Text kann aber nicht bearbeitet werden, da es sich um
eine reine Bilddatei handelt.
|
|
E-Mail Erinnerung |
E-Mail können im Outlook zur späteren
Bearbeitung zur Nachverfolgung gekennzeichnet werden. Erhalten Sie
eine wichtige Mail, klicken Sie einfach auf die rechte Maustaste und
wählen Sie die Funktion "Zur Nachverfolgung kennzeichnen".
Dort kann auch der Zeitpunkt bestimmt werden, zu dem Sie an die Mail
erinnert werden sollen.
|
|
Google Desktop |
Bei steigender Datenmenge wird das Suchen von einzelnen
Dateien immer schwieriger. Neben den verschiedenen Suchmöglichkeiten
im Windows, in Outlook, usw. bietet nun auch Google ein Programm an,
mit welchem ähnlich wie im Internet auch die eigene Festplatte
durchsucht werden kann.
Das Programm kann unter www.desktop.google.com
heruntergeladen werden.
|
|
Internet Explorer
Präsentationen |
Auch der Internet Explorer kann für
Präsentationen verwendet werden.
Mit der Funktionstaste F11 kann zwischen
dem Vollbildmodus und dem normalen Modus umgeschaltet werden.
Wenn auch die Menüleiste verschwinden
soll, kann mit Rechtsklick auf diese und Wahl des Befehls "Automatisch
im Hintergrund" auch diese zum Verschwinden bringen.
Dies kann auch direkt erreicht werden
durch Start -> Aufführen und Eingabe des folgenden Befehls:
iexplore -k www.homepage.ch;
wobei homepage für die entsprechend zu wählende Homepage steht.
Mit Hilfe der Maus oder folgender
Tastaturbefehlen kann der Internet Explorer im Vollbildmodus gedient
werden:
| Vor- und Zurückblättern |
Alt+->, Alt+<- |
| Startseite |
Alt+Home |
| Homepage aktualisieren |
Ctrl+F5 |
| Neues Fenster öffnen |
Ctrl+N |
| Fenster schliessen |
Ctrl+W |
| Volbild/Normal |
F11 |
| Seite zu den Favoriten zufügen |
Ctrl+D |
|
|
Notepad
Tagebuch-Funktion |
Der mit Windows gelieferte Notepad-Editor
hat eine praktische versteckte Funktion, die es erlaubt, eine Art
Tagebuch zu führen. Mit Öffnen des Programmes Editor kann diese
Funktion gewählt werden.
In der ersten Zeile muss die Zeichenfolge
LOG stehen und die Zeile muss mit einem Zeilenschlag abgeschlossen und
die Datei abgespeichert sein.
Von diesem Zeitpunkt an fügt Notepad
automatisch eine neue Zeile mit der aktuellen Urzeit und dem Datum ein
und der dazugehörige Text kann eingegeben werden.
 |
|
Total Commander
Windows Commander
Icon für anspringen Pfad |
Es kommt vor, dass während eines Projektes
oder für die tägliche Arbeit in ein bestimmtes Verzeichnis gesprungen
werden muss.
Dies kann mit einem selbst generierten
Icon im Total Commander oder Windows Commander einfach bewerkstelligt
werden.
Programm starten.
Konfigurieren -> Buttonbar ändern
wählen
An den Schluss der Icon-Reihe gehen.
Anfügen wählen
Ausfüllen der Maske (siehe unten) und ein
Icon auswählen:
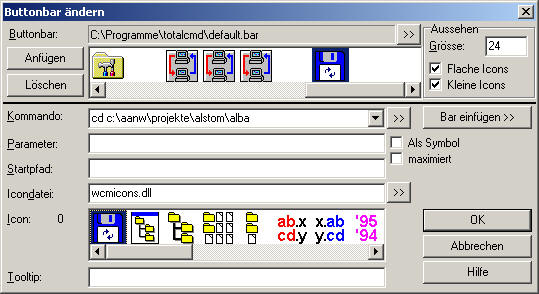
im Feld "Kommando:" nach cd den Pfad
eingeben.
|
|
Iview Bilddateien
bearbeiten |
Es kommt immer öfter vor, dass Kunden
Herstellunterlagen in elektronischer Form zur Verfügung stellen. Dies
auch in den Bildformaten jpg, pcx, tif, gif, usw.
Es kommt nun vor, dass diese an
Unterlieferanten geschickt werden müssen, dass dabei aber gewisse
Informationen nicht weitergegeben werden sollen.
Dies kann mit Iview bewerkstelligt werden.
Vorgehen:
Bilddatei mit Iview öffnen
Auf z.B. einem freien Bildteil mit der
linken Maustaste ein Rechteck ziehen.
Wählen "Bearbeiten" -> "Kopieren"
Um das z.B. zu löschende Bildelement mit
der linken Maustaste ein Rechteck ziehen.
Wählen "Bearbeiten" -> "Einfügen"
Fertig
Mit dem gleichen Vorgehen lassen auch
andere Dinge bewerkstelligen. |
|
Iview Bildschirm - Foto |
Mit Alt-Print-Scrn oder mit Print-Scrn
lassen sich Bildschirmteil in den Speicher kopieren und mit
Ctrl-C in eine Windows Anwendung hineinkopieren.
Für gewisse Fälle geht dies auch
einfacher.
Mit dem Programm Iview kann
folgendermassen vorgegangen werden:
Iview starten.
Mit "C" oder Option -> Fotographieren
-> Start einrichten. Allenfalls Einstellungen vornehmen.
Mit Ctrl-F11 kann nun das aktuelle Fenster
direkt in die Anwendung Iview kopiert werden.
Dort kann die Graphik anschliessend z.B.
mit Bearbeiten -> Freistellen bearbeitet werden und anschliessend als
Datei auf der Festplatte abgelegt werden.
Die Graphik kann aber auch mit "Kopieren"
in Iview und "Einfügen" in irgend eine anderen Anwendung (Word, Excel,
Power Point) hineinkopiert werden. |
|
Datenanhänge in einem Vorgang speichern |
Sicher kennen Sie den alltäglichen
Vorgang. Einem E-Mail sind mehrere Dateien angehängt, die Sie alle im
selben Verzeichnis speichern möchten.
Öffnen Sie das Menü Datei
und wählen Sie dort die Option Anlagen speichern aus. Wenn das
E-Mail mehrere Anhänge enthält, werden Sie in einem Dialogfenster
gefragt, welche Anhänge gespeichert werden sollen. Als Vorgabe sind
alle Anhänge markiert.
Sie können einzelne Dateien auch
ausnehmen, indem Sie bei gedrückter Ctrl-Taste auf diese
Dateien klicken, um sie zu deaktivieren. Mit OK
schliessen Sie das Fenster.
Im folgenden Dialogfenster legen Sie noch
den Speicherort für die ausgewählten Dateien fest. |
|
Speicher unter mit Tastendruck |
Wenn Sie eine Datei speichern wollen,
erledigen Sie dies wahrscheinlich über das Menü Datei->Speichern
unter. Vielleicht kennen Sie auch den Shortcut Ctrl+S. Schneller geht
es mit der Funktionstast F12. |
|
Druckmaske |
In fast allen Windows-Anwendungen kann
mit Ctrl-P die Druckmaske aufgerufen werden. |
| Total Commander |
Für frühere Benutzer des Norton Commander ist der Windows-Explorer
mehr als gewöhnungsbedürftig.
Mit dem Windows Commander, neu heisst er aus Markenschutzgründen Total
Commander, habe ich ein Programme gefunden, welches ein würdiger und
kostengünstiger Ersatz für den Norton Commander ist und zudem viele
zusätzliche Funktionen aufweist.
So kann man mit diesem Programm:
- transparent Dateien kopieren, verschieben usw.
- Verzeichnisse mit einem anderen PC oder Laptop synchronisieren.
- Dateien entpacken und packen; auch im selbstausführenden EXE-Format.
- ftp File Transport über Internet
- Publizieren von Homepage, dh. kopieren zum Provider
Das Programm ist für günstige Fr. 50.- zu kaufen bei:
http://www.ghisler.com, wo auch eine
Probeversion heruntergeladen werden kann.
Eingeschriebene Besteller können Updates laufend und gratis
herunterladen und sind so immer auf dem neusten Stand. |

|